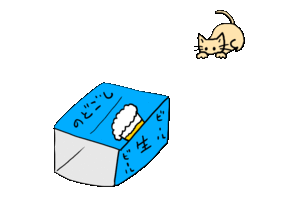はてなブログの有料ブログってどんな感じかな~と試してみました。
ついでに独自ドメインも設定。自分だけのサイトっぽくなりました!
はてなブログPROデビュー
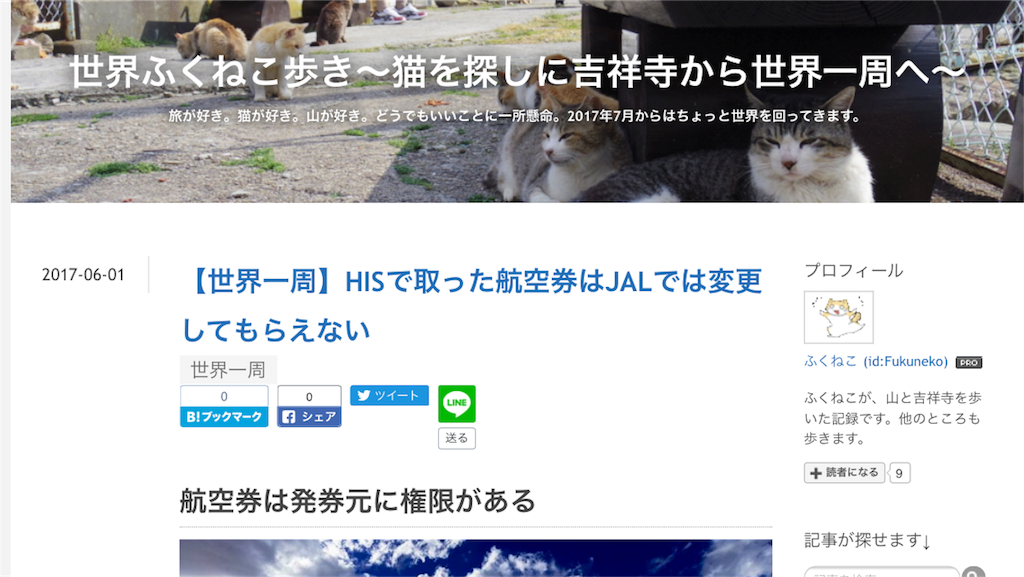
PROマークが付いた!
このブログを始めてちょうど1年。
ありがたいことに5月のPV数が2万を超えました。
記念にというわけでもないですが、この機にはてなブログPROにしてみました。
ついでに独自ドメイン(自分で作れる世界にひとつのURL)も取得して設定してみました。
なんだかどシロートには設定方法がややこしかったので、何かの時のために流れをまとめておこうと思います。
Googleアドセンスとか使いたい方はこの設定が必要になるので、ネットのこと詳しくないけどやってみたいという方の参考になれば幸いです。
手順1:はてなポイントを購入
はてなブログPROにするには、「はてなポイント」での支払いが必要になります。
なのでまずははてなポイントをチャージします。
※現在はクレジットカードでも可能になっています。
アップグレードのボタンから進むと自然とチャージの画面までいけるので、必要なポイントをクレジットカードなどでチャージしたらOKです。
料金は月額制で、契約期間が長いほど安くなります。
1ヶ月:1008円
1年:703円
2年:600円
1年だと8484円、2年だと14400円の前払いです。
はてなポイント購入の際にチャージ金額が選べるのですが、ご親切に14400円分の選択肢がありました。無駄なくチャージできます。
ふくねこはがんばるぞという意気込みも謎の追い風となって2年分で契約しました。
手順2:ポイントでPROにアップグレード
チャージしたらアップグレードの画面に戻ってポイントで支払えば、すぐにPROにアップグレードできます。
ちなみに自動更新もできるのですが、しない選択もできます。
自動更新しない場合は期間を終えるとPROの機能が使えなくなりますが、記事が消えたりすることはありません。
PROへの設定手順はこれだけです。
あとは広告を非表示にしたり、はてなブログのヘッダーやフッターを非表示にしたりして、カスタマイズの幅が広がります。
手順3:ドメインを取得する
いきなりちょっとハードルが上がりました。
インターネットの仕組みが苦手なので、何をすればいいかだけ記録します。
ドメインは「ドメイン代行サービス」を提供している会社が販売しています。
代表的な会社は以下のものがあります。
ふくねこは主人も使っているという「ムームードメイン」で登録してドメインを取得しました。
なのでここからはムームードメインの場合のお話になります。
ムームーでのドメイン取得自体は簡単でした(以下)。
①取りたいドメインに使う文字列を入力
ふくねこの場合ブログと合わせたかったので「fukuneko-trip」を入力しました。
fukunekoだけだと先に使っている人がいてダメでした。
↓
②出てきた一覧で使えるものを探す
「.com」とか「.net」とか「.jp」などの見たことあるものから「.xyz」「.me」など様々です。
注意したいのが金額で、一見30円とか激安のもあるんですがそれは1年目のみの料金で、2年目以降は高い場合が多いです。
2年以上続ける場合は別ウインドウで金額一覧のページを開いてから考えて見てください。
ふくねこは2年目以降が比較的安い「.com」にしました。
↓
③手順に従って購入
必要事項を入力し、クレジットカード決済で支払えばすぐ取得できます。
このときサーバーを選ぶ必要がありますが、『ムームーDNS』を選べば大丈夫です。
ちなみにWhois情報設定は『利用する』を強く推奨します。
これを設定しておくと、直接自分のドメインを設定したときの住所などの個人情報が開示されることなく、ムームーさんの情報を代わりに表示してくれます。
ムームーDNSを選ぶと、表向きはこの新たに取得したドメインが表示されるけれど実際見ているのははてなブログのページ、という設定ができます。
持っている本(はてなブログ)に新しくブックカバー(取得したドメイン)を付けるみたいなイメージです。
次はそのはてなブログという本に独自ドメインのカバーをかける作業をします。
手順4:ドメインを設定する
ここでどん詰まりました!
先ほどの取得ドメインにはてなブログを紐づける操作をしたいのに、参考にしたネット情報のとおりの画面が出てこない。
なんでなんでー??と探ってうるうちに「カスタム設定」というボタンを押してみたらその画面になりました(笑)
カスタム設定から『変更』ボタンを押して次のように設定します。
サブドメイン:www
何か選ぶとこ:CNAME
入力箇所:hatenablog.com
雑な説明ですみませんが、これで「http://www.fukuneko-trip.com」が設定できました。
手順5:はてなブログ側で設定する
ここまでできればもう一息。
最後にはてなブログ側で設定します。
これは簡単で、管理画面から『設定』→『詳細設定』→『独自ドメイン』の画面に進みます。
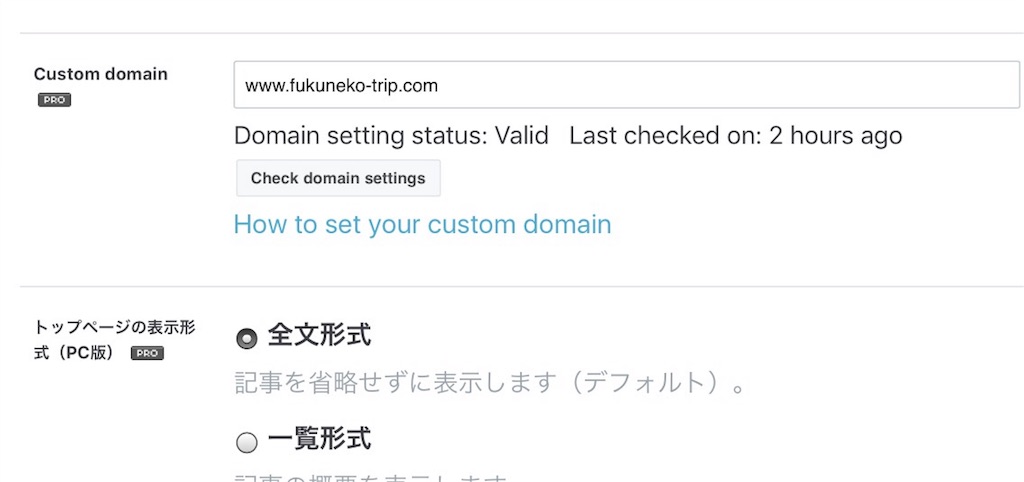
入力したhttp://は勝手に消える(英語表記になっているのはiPhoneの設定を気取ってEnglishにしているから)
ここに先ほど設定した独自ドメイン(http://www.fukuneko-trip.com)を入力します。
ドメイン設定がちゃんとできているかは『有効化を確認する』のボタンでできます(できてれば「有効」と表示される)。
あとはページ下の『変更』ボタンでこの設定を保存すれば設定完了です。
正直疲れた(笑)。
これからちょっとずつカスタマイズしてみたいと思います!